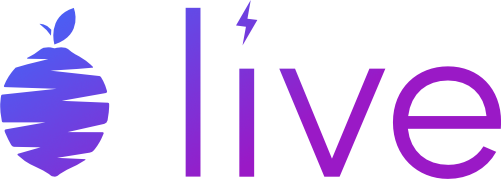JOOMLA WEBSITE VERHUIZEN
Wenst u uw bestaande joomla website te verhuizen? Geen probleem, wij helpen u door dit proces. Er bestaan verschillende manieren om uw joomla website te verhuizen. Wij opteren echter voor de makkelijkste en tegelijkertijd ook de veiligste manier om uw joomla site te verhuizen.
We gaan in de volgende 7 makkelijke stappen te werk :
1. U installeert de akeeba backup extensie op uw huidige joomla installatie zoals u elke andere extentie installeert.
2. Vervolgens gaat u naar het component menu in uw joomla administrator panel waarna u de Joomlapack / Akeeba backup aanduidt. Als laatste klikt u op backup now zoals op onderstaande afbeelding weergegeven :

3. Wanneer de backup voltooid is kan u deze terugvinden in de vooraf gedefinieerde map, standaard staat deze ingesteld op "\administrator\components\com_joomlapack\backup\". In deze map zal u dan ook de backupfile terug vinden. Wanneer u de desbetreffende backup file heeft gevonden kan u deze downloaden naar uw computer.
4. Vooraleer u de backup file kan uploaden naar de nieuwe FTP server dient u in het controle paneel (plesk) een nieuwe database aan te maken. Dit kan u doen door in te loggen en vervolgens naar uw domeinnaam door te klikken. Wanneer u op het gebruikersscherm van uw domeinnaam zit kan u op databases klikken zoals in onderstaande afbeelding:
Vervolgens klikt u op "Add New Database". U kiest een database naam en selecteert u MySQL bij het type database. Wanneer u op OK klikt krijgt u onderstaand scherm :
Als laatste moet u enkel nog een nieuwe database user aanmaken door op "Add New Database User" te klikken. U kiest een database username en wachtwoord en bevestigt vervolgens door op OK te klikken.
5. Vervolgens download u het kickstart.php bestandje naar uw computer. U opent dit bestandje in uw html editor of kladblok en wijzigt enkele gegevens. U dient enkel de schuingedrukte delen aan te passen met de gegevens die u juist heeft aangemaakt in ons controle paneel.
define('AUTOMODE', 0); // Deze kan u voor de makkelijkheid op 1 zetten
define('DBhostname', ''); // Deze wijzigt u in localhost
define('DBname', ''); // Hier dient u de database naam in te vullen welke u heeft aangemaakt in ons controle paneel*
define('DBPrefix', ''); // uw database prefix, standaard staat deze bij joomla op jos_
define('DBuserName', ''); // Username van de database user
define('DBpassword', ''); // Wachtwoord van de database user
define('DBfilename', 'joomla.sql'); // Hier hoeft u niets te wijzigen
*(Let op! DBname bestaat uit uw "plesk-gebruikersnaam_databasenaam", in het geval van ons voorbeeld is dit dus "interhostsolutions_test")
Wanneer u bovenstaande wijzigingen heeft aangebracht kan u het kickstart.php bestand opslaan waarna u de backup file samen met het kickstart.php bestandje kan uploaden naar de nieuwe ftp server ( u kan deze log in gegevens terugvinden in uw activatiemail)
7. Als laatste stap gaan we het kickstart.php bestandje uitvoeren door in uw webbrowser het bestandje op te vragen. U kan dit doen door in uw webbrowser het volgende in te typen : "http:www.UWDOMEINNAAM.be/kickstart.php"